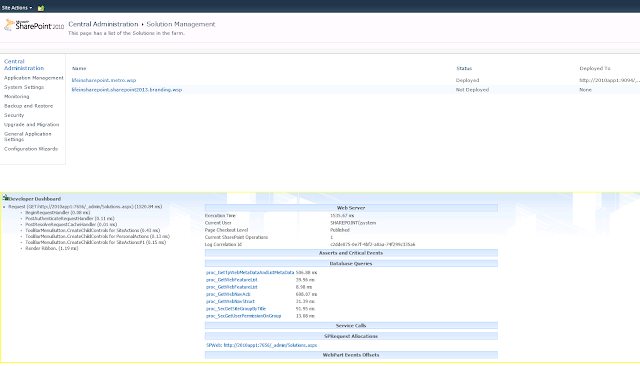These steps are needed to speed up load times for sites built off the Publishing Portal web template\BlankInternet#0 and/or the Team Site Template\STS#0 to get the desired snappiness affect.
In other words, these steps will have a positive impact on both publishing portals and/or team sites; since, neither site has the output cache enabled by default.
Pre-requisites: Site collection Administrator
1. Open the site and go to top level site settings, _layouts/settings.aspx
2. Then make sure you’re in the top site, aka the site collection’s first site or parent site and click on Site Collection Features under Site collection administration. If you see “go to top level site settings” click it and then click on Site collection features.
3. Make sure you didn’t click on Site features, check that the url is not ending in _layouts/ManageFeatures.aspx but rather _layouts/ManageFeatures.aspx?Scope=Site
4. Now Turn on (activate) SharePoint Server Publishing Infrastructure
5. Now remove the ?Scope=Site and turn on SharePoint Server Publishing
6. Now go back to the settings (_layouts/settings.aspx) page of the top level site
7. Click on Site collection cache profiles and examine the various profiles, especially the Intranet (Collaboration site)
8. Go back to settings, and click on Site collection object cache and examine the settings
9. Go back to settings, click on site collection output cache, enable the output cache by checking the box, choose the Intranet (Collaboration site) for anonymous cache profile and for authenticated cache profile, check the boxes under Page output cache policy and if you want debug info, check that one as well
10. Go back to settings, and under Site Administration, click site output cache, click apply these settings to all sub sites, and then click ok
11. Close your sites, clear your browser cache, flush your history of visitied sites from your machines DNS cache (ipconfig /flushdns)
12. Ok, now the site will be tested as to how fast it opens, open it